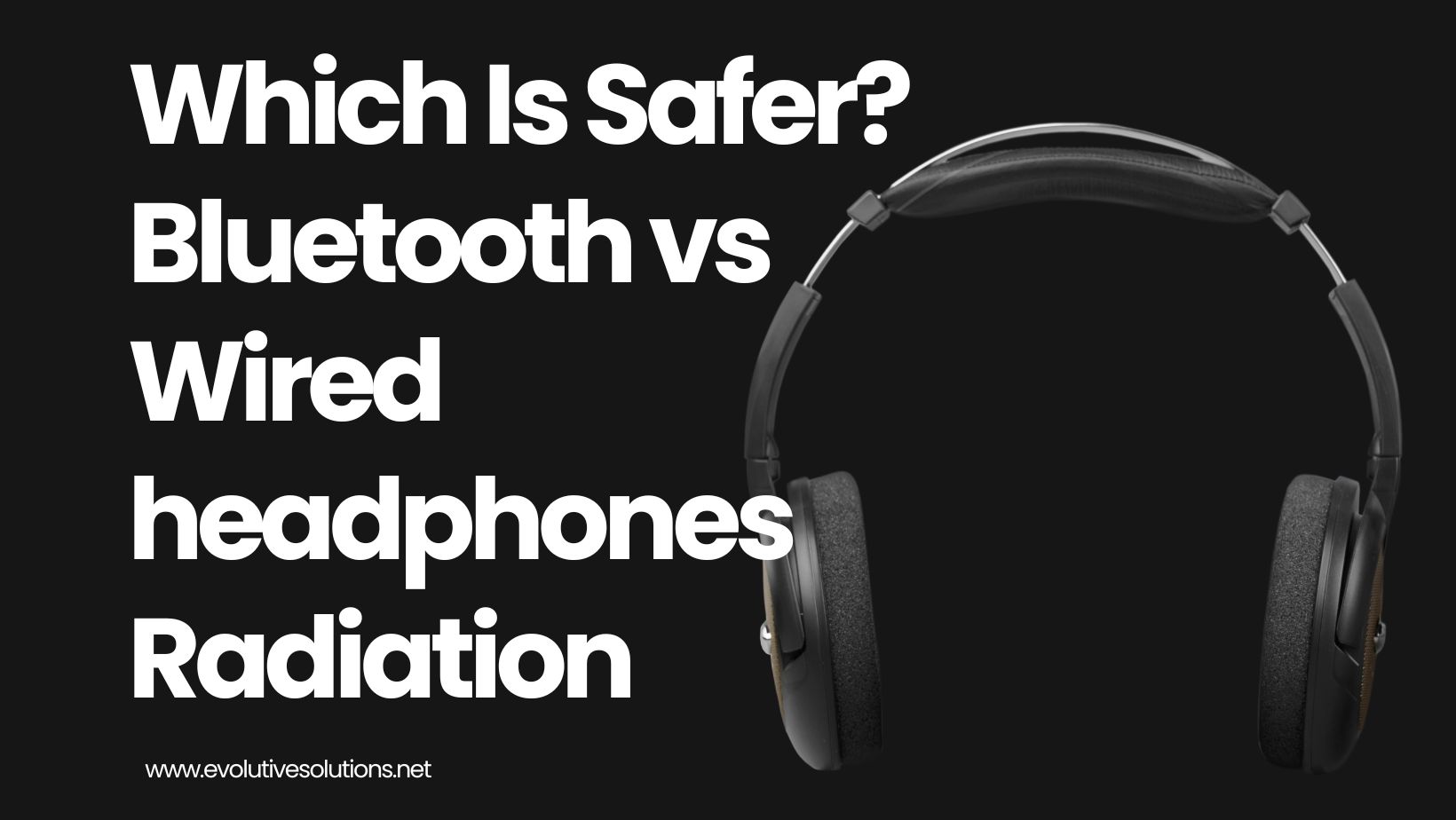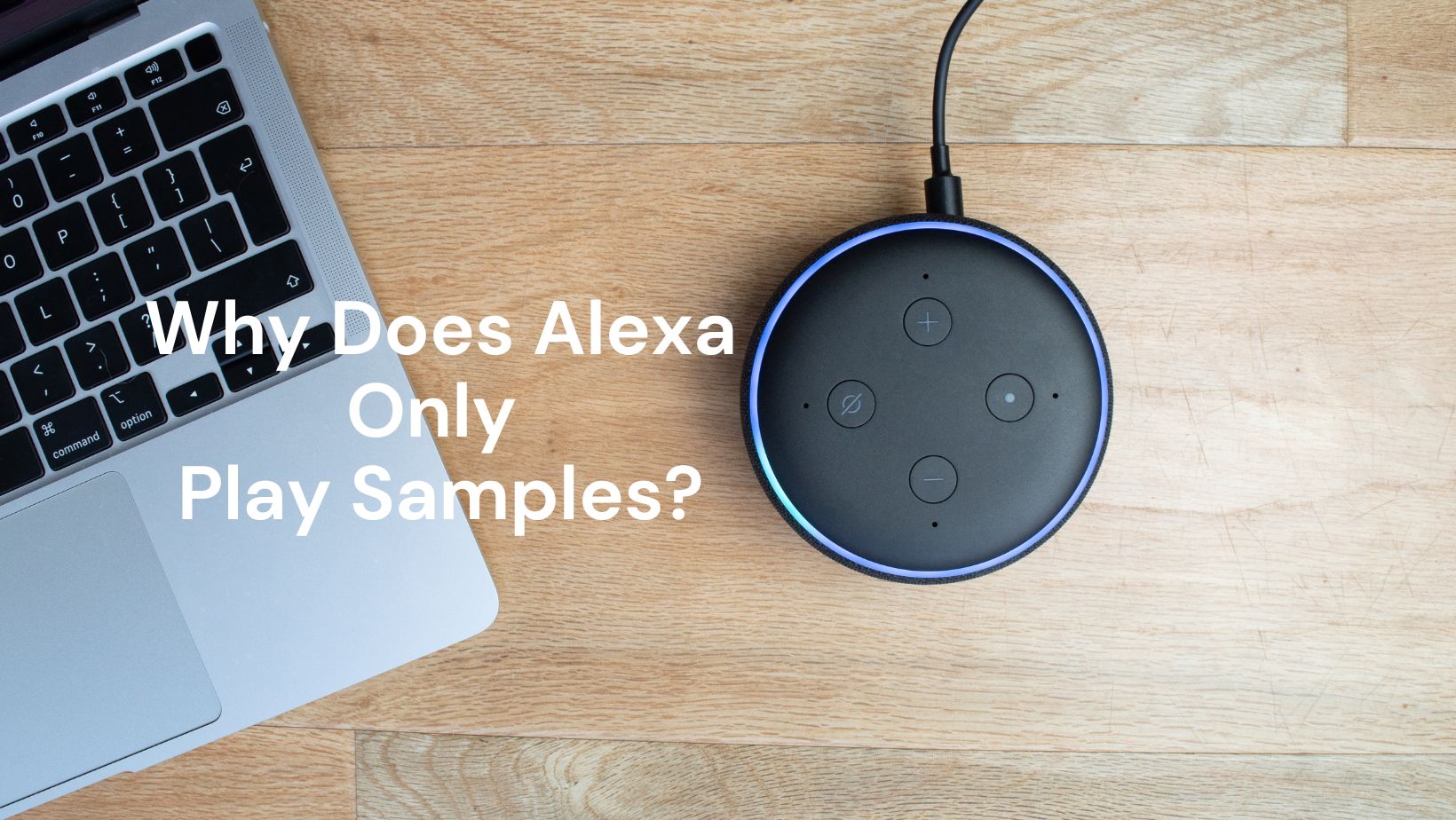How To Connect Wireless Headphones To Xbox Series X
Streaming services like Netflix offer us ways to enjoy media virtually anywhere, which is great for those who travel frequently or are looking to lower their monthly entertainment budget. With the right pair of headphones, you can easily be able to listen to your favorite shows while traveling or even at home.
If you’re struggling to find the perfect set of wireless headphones that work with your Xbox One, don’t worry! We have some tips for you in this article. These tips will help you determine if Bluetooth technology works well for you and what features you need from your headphones.
Editor’s note: This article was last updated for Xbox One version 1.3.0. For more information about how to connect wireless headphones to Xbox Series X, read our separate article here.
Does Bluetooth Work For You?
You may want to consider investing in better quality earbuds instead of higher end headphones because not everyone needs high fidelity sound for gaming. Some people prefer having loud noises such as sports cars, airplanes flying overhead, or other sounds when listening to games.
For these individuals, using lower quality earbuds is an adequate solution since they are enough to satisfy their desire for immersive audio. If this applies to you, do not spend lots of money on higher quality headphones unless you really need them.
Xbox owners that are experienced with connecting wireless headphones to consoles already know that there are several different protocols used by each model.
Find your Xbox Series X controller
The next step in connecting your headphones is to find your Xbox Series X controller! You can usually search Amazon or another source for it, as most people discuss their settings there.
Many gamers now use USB-C earbuds that do not have an additional headphone port, so they connect directly into the console using the audio out feature. This makes finding an internal Bluetooth receiver more difficult since you would need a separate connection point.
Luckily, Microsoft has included a dedicated headphone jack on their Elite Gaming Controller.
Make sure your headphones are plugged into the controller
Even though Microsoft calls this feature “pairing,” it is not actually pairing the device with another player or system. It is simply letting the headset detect whether there is an Xbox One that can connect to the internet and use its services.
If you unplug the headphone before trying to use the features mentioned in this article, you will lose connection to the games and apps you already have installed!
It is important to remember that once you have paired your headphones, they will keep working even if the console is turned off or disconnected from Wi-Fi. You will just need to turn on Bluetooth or connect to WiFi to use them again.
Make sure to check out our other tips for how to use wireless earbuds efficiently.
If your controller has a Bluetooth option, turn it on

Photo by ROMAN ODINTSOV on Pexels
If your Xbox One Controller does not have an internal battery, then you will need to make sure that it is able to pair with your device.
Most newer wireless headphones will automatically search for controllers, but if yours do not they can be tricky to use.
You may find yourself having to manually select which controller to connect to depending on whether or not it finds one of yours.
Connect the controller to the Xbox Series X
Now that you have your console, headphones, and charger all hooked up, it is time to connect your headset! You can now use either one of these two methods to get the audio working in games.
The first method is using Bluetooth or wireless technology. This allows you to connect without having to find a cable for each headphone. Most people use this type of connection with their phone so why not do the same thing for your gaming device?
You will need to pick out some bluetooth headphones before connecting them to the Xbox Series X. Make sure they are within range of the controller as well!
Your computer needs to be able to detect the new device when trying to play through the headphones. If it cannot be detected then you will need to go into Settings on your PC, search for Devices, and make sure Audio is selected under Input and Output.
Open the Xbox app on your phone
In the Settings section of the Xbox App, you will find Audio settings. Here, you can connect your device directly to the console using either Bluetooth or Wi-Fi.
You cannot use an old style headphone jack with these options. If you want to use wired headphones, you must pair them via the Settings before starting up a game!
This article will help you get all of the audio settings in order so that you are able to connect wireless headphones to your Xbox One S or Xbox One X easily.
Find your controller in the list
The next thing you will need to do is find your Controller in the device collection of the console. You can either use the built-in app or search through all controllers using the Settings tab, under Connection.
The Device Collection lists every connected speaker, headset, or controller and how they are paired with the system.
You can also create new pairs here if needed! This makes it easy to switch out headphones for example or add an additional controller at a later date.
Tap on it to open the settings
In the Settings, you can find Audio under Output. Here, you will see your current headphones or device as well as what type of connection they have. If yours are in Bluetooth mode, choose whether to use Speakers, Device (which is the most common), Or Callback Mode which connects directly to the phone number you designated when using them before.
If yours are USB-connected, you can usually just tap “Add A New Connection” to get things rolling!
That’s all there is to connecting audio for Xbox One.
Look for a wireless option under Bluetooth
Most newer gaming consoles now offer built-in Wi-Fi so you can connect directly to the internet using your console. This is typically via a smartphone app that connects through Wi-Fi, or via a browser such as Chrome or Firefox where you use a device’s native web interface to access the internet.
By adding this feature, you get rid of having to rely on an external monitor or phone to use the internet while playing games! It also gives you the opportunity to use your smartphone as a controller since it has its own game library and apps.
You can still use wired headphones with the Xbox One if that’s what you prefer, but keeping in touch is much more seamless when there isn’t an obstruction.