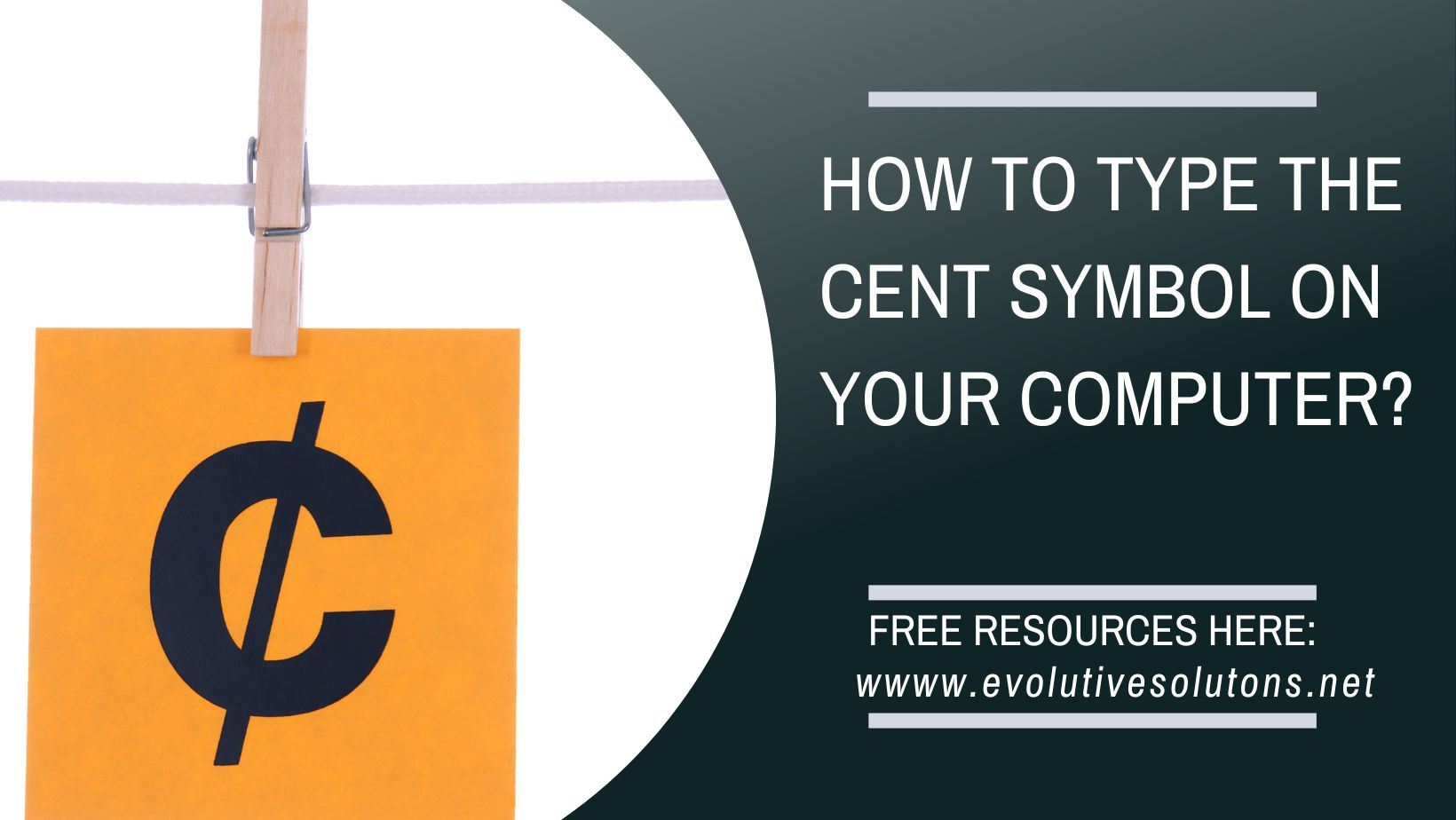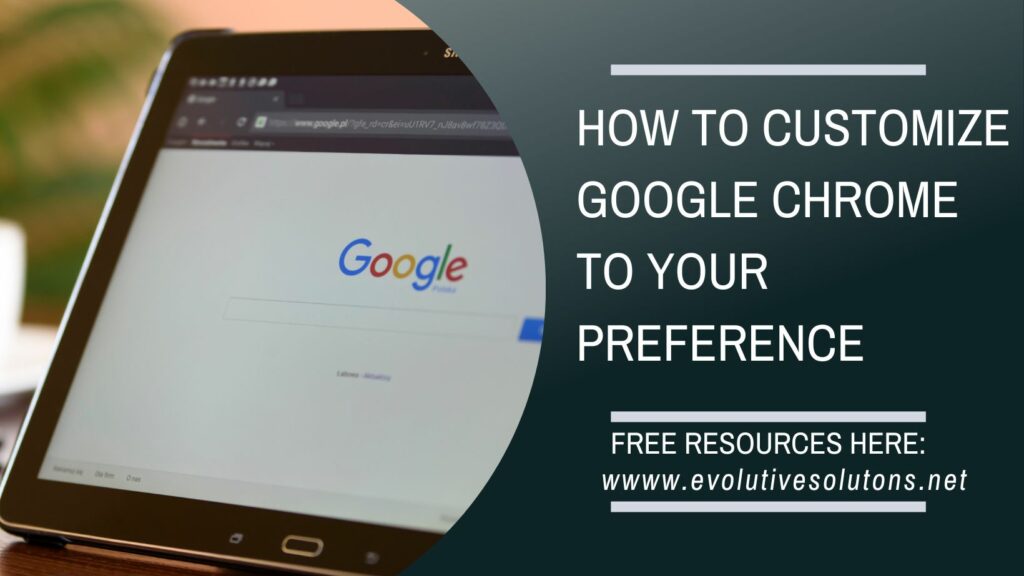
How To Customize Google Chrome To Your Preference
Chrome is a browser that is used by millions of people around the world. The browser has a number of features that can be customized to make the browser easier to use. However, many people don’t know that Chrome can be customized. In this blog post, we will share some of the tips that will help you customize and personalize your Google Chrome browser.
How to add a custom icon to google chrome?
Google Chrome is a web browser developed by the popular search engine giant, Google Inc. Chrome also gives users the ability to customize their web browsers, which adds to their personality and makes them stand out from the crowd.
Chrome is a very customizable web browser. This customization feature allows a user to personalize their browser and make it look exactly as per their needs and specs. Adding a custom icon to google chrome is one of the customization features. Users of google chrome can use a custom icon for their browser. And adding a custom icon to google chrome is a very simple process too.
Adding a custom icon to google chrome is a great way to personalize your browsing experience.
Chrome is the most popular browser in the world, and for good reason. It’s fast, easy to use, and packed with features. However, it can be a little bland – especially if you’re a fan of personalization.
Google chrome allows you to add custom icons to your home screen. These icons can be anything from new tabs and bookmarks to apps and websites. To add an icon, you need to visit chrome://flags/#smart-home-hub and enable the Chrome Home app.
You can then browse to chrome://settings/custom_icon_packs/ and choose a pack. Once you do, click on the “Load” button. You can preview your icon pack and switch back to your normal view.
You can add any image you want as your icon, and it will show up in the tab bar.
Changing your google chrome icon is very simple. Following these steps will let you do it.
- Step 1: Open Google Chrome and open your bookmarks.
- Step 2: Hover on the bookmark that you want to make a change with, then click Edit
- Step 3: Now click on the text that says “image URL”.
- Step 4: Select the image that you want to replace.
- Step 5: Click Done.
And that’s it!
To add a custom icon to google chrome, first, open up the chrome settings.
If you’re tired of being limited to what Google gives you, Google gives you the ability to customize the chrome browser. Once you set up your preferred icon, it will then appear in the address bar of the browser.
To do this, follow the steps below:
- Open Google Chrome
- Click on the three lines icon in the upper right-hand corner
- Click the “Settings” icon
- Click the “Appearance” tab
- Scroll down to the “Show Home Button” section
- Click “Remove”
- Click “OK”
1. Click on the “Appearance” option under the “Customize and control Google Chrome” section.
Select the image you want to use as your icon, and click “OK.”
Your Chromebook comes with an icon on the home screen of your device. You can delete this icon and customize Google chrome to your preference.
1. Click “chrome://settings” in your address bar.
2. Click “Appearance” in the “Settings” menu.
3. Click “Browse” next to the “Browse for your icon” field.
4. Select an image from your desktop or from the images in your Picasa Web Albums. You can only use an image that is .PNG or .JPG format.
5. Click “OK” to save the icon as the default icon on your device.
How to add a custom shortcut to google chrome?
Interested in learning how to add a custom shortcut to Google Chrome? Chrome is the web browser of choice for many tech enthusiasts. It’s fast, secure, and feature-rich, and the fact that it’s made by Google puts it at the top of many people’s browsers of choice.
With a few keystrokes, you can also add a custom shortcut for all of your favorite websites.Here’s how:
Adding a custom shortcut to google chrome is a great way to make the browser work for you.
If you visit a lot of websites, customizing it can be a great way to make it fit your needs. When you launch the browser for the first time, it will automatically search for your Google Account.
If it doesn’t find one, you can manually enter your details. Once you have done this, you can begin to add additional shortcuts to your browser. Adding a custom shortcut to google chrome is super easy. All you need to do is type “chrome://” in the address bar.
Then, click on the wrench icon. This will bring up a menu. At the top of the menu, you should see “More tools”; click this button.
Once you click this button, you should see “Custom shortcuts” listed. Click this button. Now, you can type in the URL of the website that you want to add to the browser. Once you have done this, you can click “Add” to save the shortcut.
Adding a custom shortcut to google chrome is a great way to make the browser work for you. You should add the URL of the website that you use most often, such as your bank website, so that it’s easily accessible from Chrome.
You can add a custom shortcut to google chrome by following a few simple steps.
Google Chrome is a browser that can be installed on your computer. It lets you customize and customize your tab and home page. You can add a custom shortcut to google chrome by following a few simple steps.
- 1- Open Google chrome.
- 2- Click on three horizontal dots in the top right corner.
- 3- Click on customize and choose the icon you want.
- 4- Now click on the button that says “add to home screen” to customize google chrome to your google chrome.
Help you save time and work more efficiently.
It is easy to add a custom shortcut to your browser, and this can be a great way to save time and work more efficiently.
In fact, one study found that shortcuts were a vital part of efficiency, allowing people to save 20 minutes of working time per day. However, only 10 percent of computer users actually customized their desktops. This means that most people aren’t getting the most out of their computers, and they’re losing out on 20 minutes per day!
Shortcuts are a great addition to your workspace because they allow you to launch your favorite websites, such as Facebook, Google, or your bank website, with just a click or two.
Great way to customize your browsing experience.
Do you want to customize chrome, the fastest way to search the web? Well, here are some easy ways you can do just that. Customize the Start Page:
When you open Chrome, you will see your most visited pages and sites. Here, you can add more shortcuts.
Click the wrench icon at the top, and go to the “Settings” page.
- Select “On Startup.”
- Select “Show Home” as your start page.
- You can customize the page by clicking on the “+” sign.
- Customize the Toolbar: The toolbar features some default buttons. You can always add, remove, or edit them.
- Go to the Chrome settings page.
- Select “On Startup.”
- Select “Show Toolbar” as your startup page.
- From here, you can customize the toolbar, selecting or deselecting buttons.
Customize the Omnibox:
The Omnibox (also known as the address bar) is the default search box. It is also where you can search for pages, images, videos, etc.
- Go to the Chrome settings page.
- Select “On Startup.”
- Select “Show Omnibox” as your startup page.
- From here, you can customize the Omnibox, selecting or deselecting buttons.
To make the browser work the way you want it to.
Google Chrome is a web browser developed by Google. Released in 2008, the browser is used by many millions around the world. It is a great browser and is very customizable. One of the main ways to customize google chrome is by adding an easily accessible feature on the browser.
The next time you start chrome, click the spanner. This will bring up a shortcut menu. Click on the “Options” button. This will take you to the settings section. Click on the “add new tab” button. This will open up a box where you can type in the new name. You can name it anything you want, but make sure it is something easy to remember.
Once the name has been entered, click done. You will now see the new tab appear at the bottom of the screen. Click on the new tab and it will open.
How to customize a Google chrome theme?
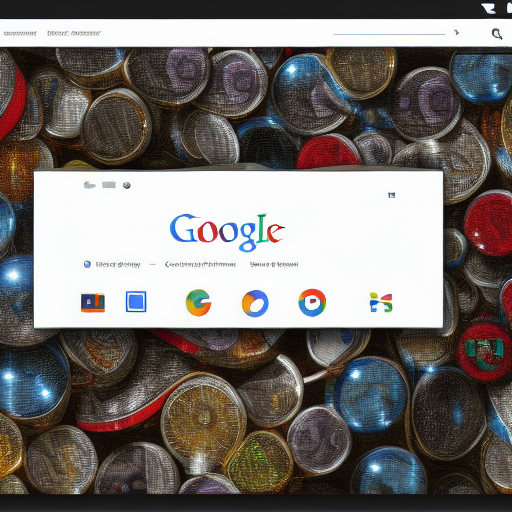
Your web browser is one of the most important programs you’ll use on your computer. Unfortunately, Google doesn’t offer much of a choice when it comes to browser themes.
There are a few third-party websites that let you change your browser theme, but if you’re a Chrome fan, there’s an easier way. Here’s a step-by-step tutorial for customizing the Google Chrome theme:
Start by opening up Google Chrome and clicking on the three lines in the top left corner. From there, select Settings.
Chrome is one of the most used browsers in the world. But, unless you know how to customize your chrome, it can seem like a boring and old-fashioned browser. Luckily, customizing chrome is extremely easy and fun. You just need to follow the easy steps below!
Click the three horizontal dots in the top right of your Chrome browser and select More Tools. Scroll down to Advanced Settings, and click Show advanced setting.
Next, scroll down until you find ‘Reset and clean up.’ Click it and select ‘Reset settings to their original defaults.’
Scroll down for the bottom of the Advanced Settings screen, and select ‘Show saved passwords’ and ‘manage search engines.’
To manage Google’s search engines, click the search engine icon. To manage your saved passwords, click ‘show saved passwords.’
Close the Advanced Settings window by clicking OK.
You can quickly personalize the look and feel of Google Chrome to your exact liking. A quick look at the Google Chrome Settings page will show you a number of themes, some free with an option to upgrade to premium themes.
To access the page, open Google Chrome and click the three horizontal lines in the upper right of the browser. Select Settings from the menu that appears.
At the top of the Settings page, select Themes from the left-hand menu. This will bring you to the Themes page, which will show you all of the themes available to you.
To quickly change the current default theme, click the Customize button to the right of your current theme. This will open a sidebar with options for changing the theme’s colors, text size, fonts, toolbars, and more.
From here, you can select from a variety of different pre-made themes or create your own. To create your own, select the “Create new theme” button.
When you create your own theme, you can select from a variety of different options, including changing the background, the toolbar, and item icons. You can also change the default colors used in the theme.
Creating a new theme is easy! Just click the “create new theme” button, and you’ll be able to choose from a variety of different options to customize your theme.
You’ll then be able to choose from a variety of different colors and fonts to create your own custom theme.
When you customize google chrome, you’ll be able to choose from a variety of different colors and fonts to create your own custom theme. This will allow chrome to reflect your own personal sense of style.
This is the first button on the toolbar. This will allow you to customize the toolbar. The customize button opens a new window within the chrome browser.
Next, click on the Themes tab.
This tab will allow you to view the themes and colors that you have to work with. When you click on this tab, a new window will open.
Next, click on the Colors tab.
This tab will allow you to select a new theme, as well as a different background. When you click on this tab, a new window will open.
Choose A Theme
To choose a theme, simply click on the button next to each theme. This button is in the shape of a box with a color palette inside of it. When you click on this button, a drop-down menu will appear. This drop-down menu will allow you to choose a new theme.
To choose a color, click on the drop-down menu that appears when you click on an theme. You can choose a new color from this drop-down menu. You can also choose a new background. To do this, click on the drop-down menu that appears when you click on color. You can choose a new wallpaper from this drop-down menu.
Once you choose a theme and a color, you can click on the Save button. This button is located at the bottom of the window. This button is in the shape of a globe. Once you click on the Save button, your changes will be saved.
How to customize google chrome color?
In Internet Explorer and Mozilla Firefox, you can change the size of text, background color, font size, and image placement independently. In Google Chrome, however, you have no choice but to work within Google’s standard settings.
But with some ‘advanced settings,’ you can customize Google Chrome’s color, font, and image placement. Here’s how:
Choose from a range of colors or create your own
With Google Chrome, you can customize it to suit your preference. Whether you want to change the color theme or add your own image as a backdrop, there are many things you can do to personalize your Google Chrome.
1. Take a look at Google’s list of themes
Google’s themes are extensive. They are designed to give you a refreshing look and feel. The themes can be selected by category or you can browse through them randomly. There are themes for text screens, wallpapers, and favicons, as well as themes for iPhone, Windows Metro, and Linux.
2. Change your theme
To change the theme of Google Chrome, follow these steps:
- * Open Google Chrome.
- * Click top three lines, which are located above the address bar.
- * Click Themes.
- * Click Google Theme.
- * Scroll through list of themes.
- * Select theme.
- * Click Apply.
3. Customize the desktop background
You are not limited to Google’s themes. You can choose to customize your own background as well. To do this, follow these instructions:
- Open Google Chrome.
- Click on top right corner of the window.
- Click on Settings.
- Click on Appearance.
- Click on Change desktop background.
- Click on Choose image.
- Click on Choose file and browse for the image.
- Click on Open.
- Click on Save.
To change the color of your tabs, toolbar, and menus in Google Chrome, follow these steps:
- Step 1: Open Chrome and click the three horizontal lines on the top right.
- Step 2: Click the Settings button.
- Step 3: Click Appearance and tap the color you want.
- Step 4: Click the Change color button.
- Step 5: Click Reset to default to confirm.
Match the color of your Chrome browser to your desktop wallpaper
You can easily setup your Chrome browser using your desktop environment. Here’s how:
- Click “Tools” and select “Options”
- Then, click on “Change Desktop Color.”
- Under the “Download Chrome Theme” section, select a theme from the drop-down menu.
- Select a color from the dropdown menu.
- Finally, click “Save”.
Choose a color for each website you visit
Customizing your google chrome browser is easy and fun. You can change the way it looks, feels, and even how it operates with a few simple changes.
Make Chrome’s appearance more subtle or more flashy
Chrome’s appearance can be changed to your preference. Customize chrome to your preference.
By controlling the appearance settings of Chrome, it can be made to look different from what it is, and this is useful for people who have different tastes. Chrome has an option of setting a custom theme, and this can be used to make the chrome appearance more subtle or more flashy.
By making chrome appearance more flashy, it can be made to look more vibrant. This is done by making its theme bolder. To do this, right-click on the theme and select Make Selected Theme Bold.
You can also make chrome appear more subtle. This is done by making its theme more minimal. To do this, right-click on the theme and select Make Selected Theme Minimized.
How to customize google chrome settings?
Google Chrome is a web browser developed by Google. It’s fast, secure, simple, and easy to use.
Here’s how to customize it to your liking:
Customize your google chrome settings to your preference.
To get started, click the three vertical dots that are located to the right of the URL bar. This will open Chrome’s settings menu, allowing you to change your homepage, sync bookmarks across devices, or create shortcuts to your favorite websites.
To customize your Chrome settings, click the three vertical dots to open the settings menu. Next, click the “Manage search engines” link, which is listed under “Search”.
Here, you can add search engines and websites to your search engine list. You can also change Chrome’s homepage and sync your bookmarks, shortcuts, and browsing history to other devices.
Once you’ve changed your settings, click “Done”, and then “Relaunch Now”.
Congratulations, you’ve customized your Google Chrome settings!
Other different settings that you can customize, such as the homepage, new tab page, and search engines.
When you open Google Chrome, you’ll see the Home page, which contains your most visited websites, as well as the most visited websites of everyone in your circle. You can also add your favorite websites to the Home page.
Change the appearance and settings of your tabs and windows.
This tab allows you to edit the settings for the tab itself. For example, you can change the default page, display options, and address bar that displays your default search engine. In the settings of the tab itself, you can also change its appearance.
By default, the tabs in Chrome are organized into groups. However, the tab settings allow you to change the number of groups displayed.
For example, you can choose to display it on only 5 or 6 tabs instead of the default 10. If you play with the numbers, you can reduce this even further to just one tab.
You can also change the appearance and settings of the tabs and windows.
In the settings menu, you can also change the browser appearance. You can choose the banner appearance, the size of the browser, and whether or not you want to show bookmarks and history. You can also choose whether or not you want to show download prompts.
Extensions and Apps that you can use to customize your browsing experience.
Google Chrome is the world’s most popular web browser; it offers a host of extensions and apps that you can use to customize your browsing experience. With multiple options offered, there is something for everyone. Here are some of our favorite add-ons for Google Chrome.
With all chrome extensions, you can tailor them to your preference. You can make it look the way you like it and work the way it should. Whether you want to give chrome a new look or just want to clean it up, chrome allows you to do it. It also allows you to add things you like doing with chrome.
Wrapping Up
So, let’s get started! These tips will help you customize your Google Chrome browser based on the topics we talked about in this article. I have tried my best to cover all the important topics in this article. However, you might find some other articles about Chrome customization or personalization. So, if I miss something, please let me know in the comments.
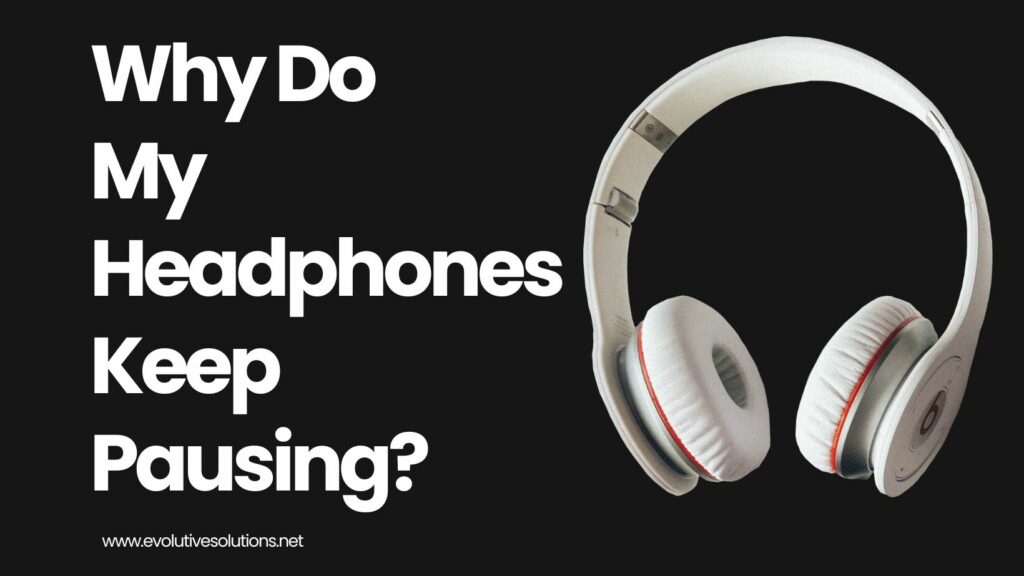



![How to Send Gifs on Facebook Messenger? [Easy Guide]](https://evolutivesolutions.net/wp-content/uploads/2022/10/ES-How-to-Send-Gifs-on-Facebook-Messenger.jpg)