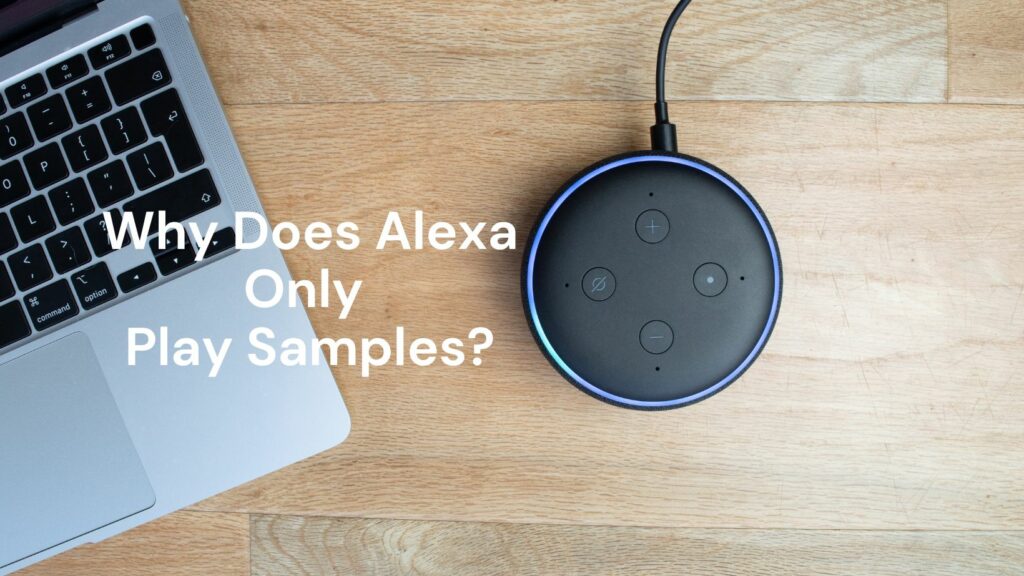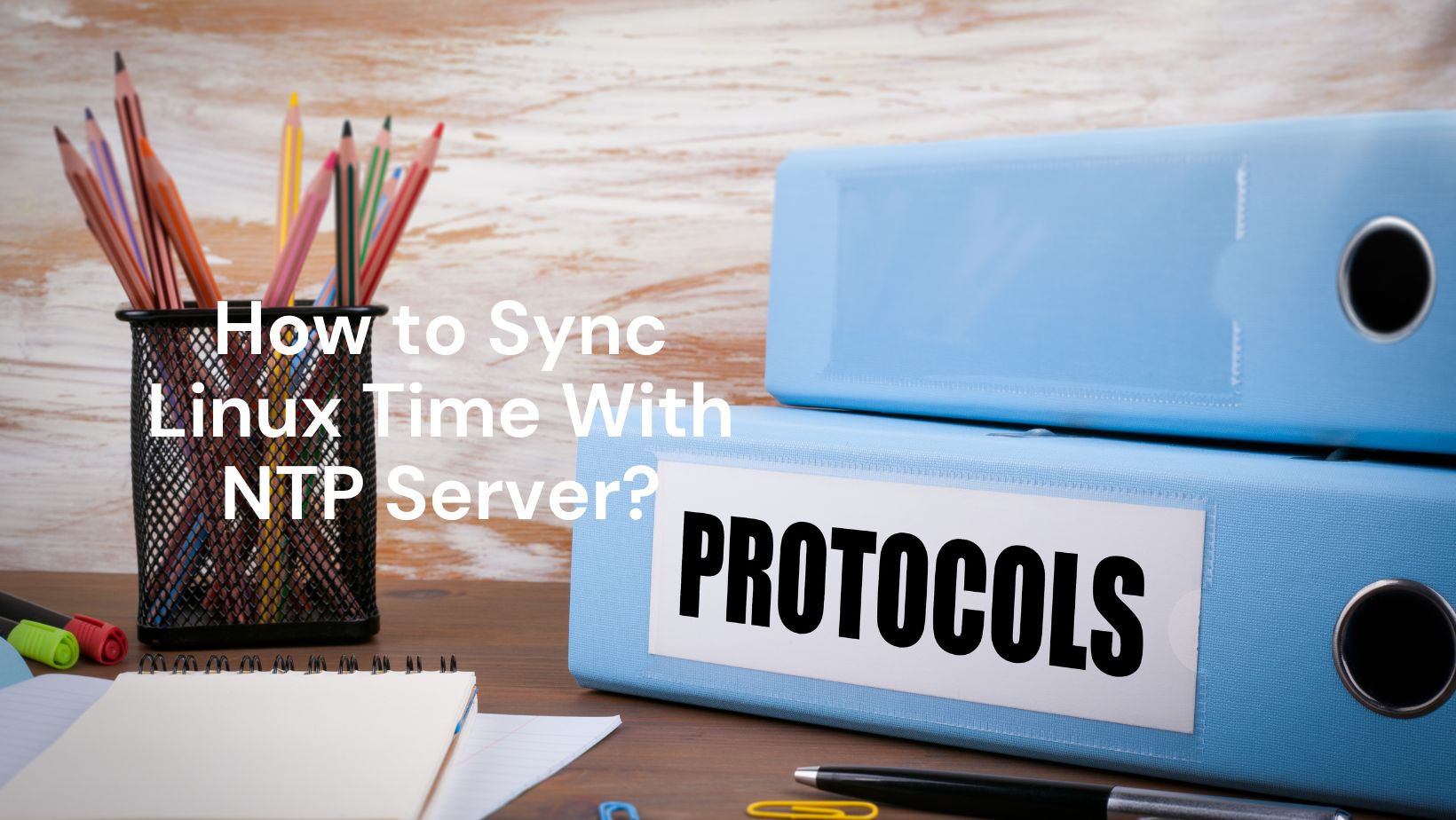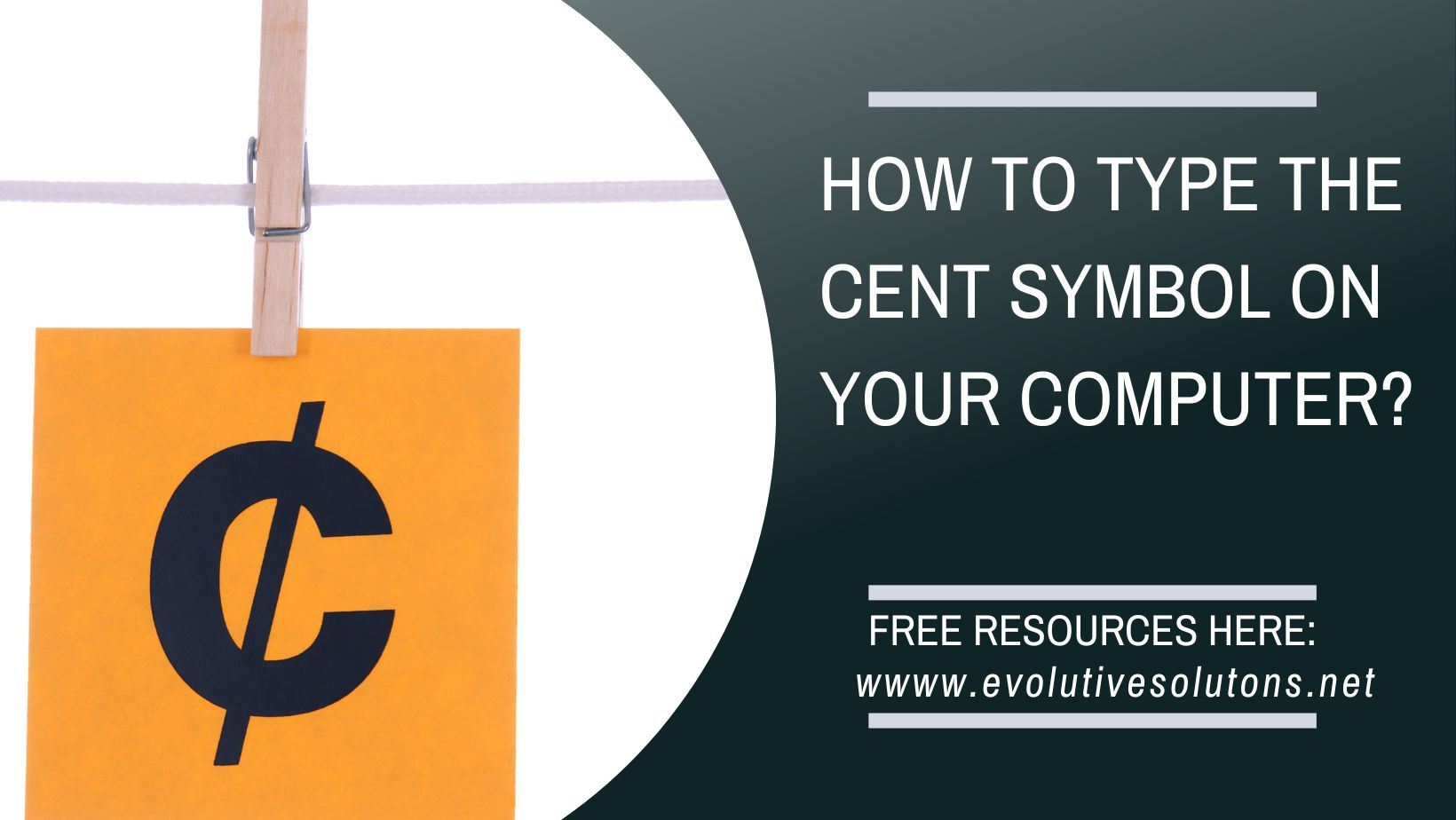How to Fix High CPU Usage in Linux?
If you’re noticing high CPU usage in Linux, there are a few tools you can use to help identify the culprit.
With tools like top, ps and pidstat, you can easily find processes with high CPU usage (such as 100%). Next, you may want to know which function in your code is causing the high CPU usage. You can use iostat command which reports Central Processing Unit (CPU) statistics and input/output device loading by observing the device utilization.
Finally, check the system logs for any errors or warnings. By following these steps, you can quickly fix high CPU usage in Linux.
How to Check CPU Usage in Linux?
If you’re looking to understand how much CPU your system is using, you can use the top command to get an overview. top displays a list of processes and the amount of CPU time they’ve been using, as well as the percentage of the total CPU time.
To use top, open a terminal window and type the following:
top
You’ll see a list of processes and their CPU usage. The first column will show the process name, followed by the CPU time used and the percentage of the total CPU time.
The second column will show the process ID, which you can use to find out more information about the process, such as the command line that was used to start it.
The remaining columns will show the CPU time used by the process, the number of users currently using the system, and the number of pages in the memory used by the process.
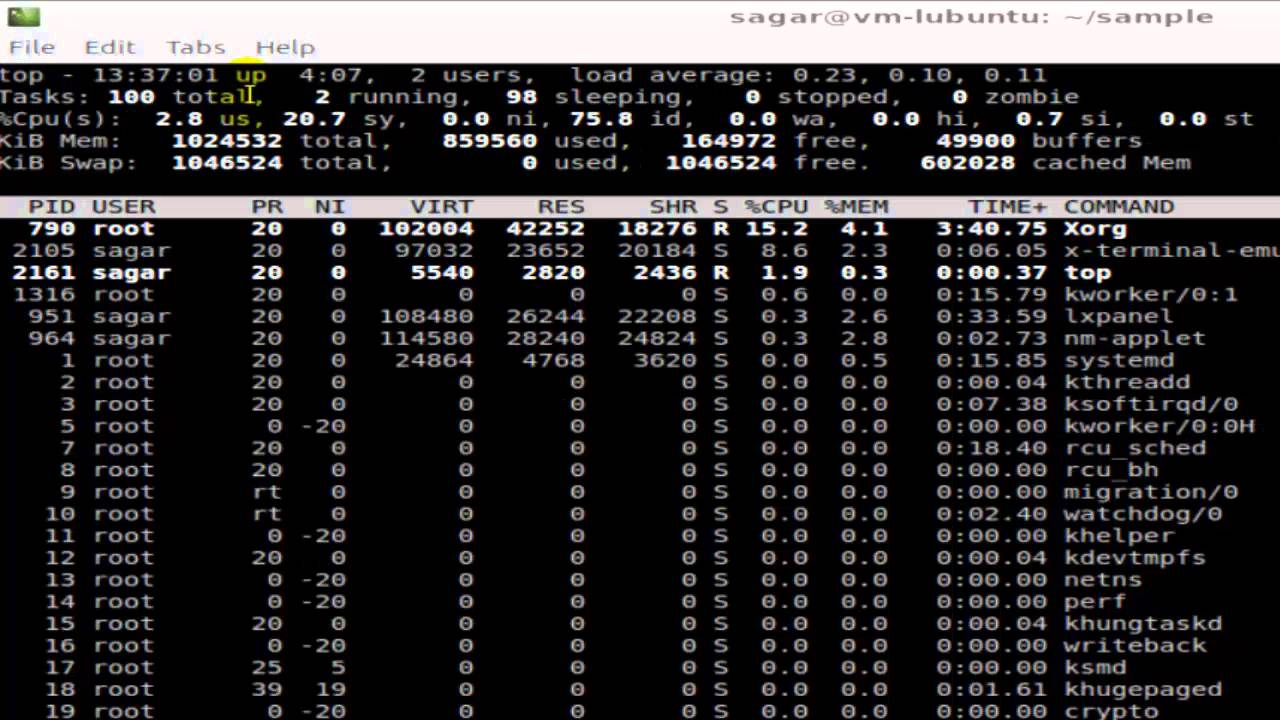
How to Find Out Which Process is Using the Most CPU in Linux
If you’re trying to troubleshoot a slow computer, one of the first things you should try to do is find out which processes are taking up the most CPU time. That way, you can kill those processes and free up some resources.
There are a few different ways to do this, but one of the easiest is to use the “top” command. Just open up a terminal and type “top”.
You’ll see a list of all the processes currently running on your computer, sorted by CPU usage. The process at the top of the list is probably the one that’s causing your problems.
If you’re not sure what that process is, you can try looking it up in Google. Or, if you’re feeling really adventurous, you can try killing it and see what happens!
How to Fix High CPU Usage Caused by a Buggy Process
If you’re experiencing high CPU usage on your Linux machine, there is a simple solution to fix the issue. Here’s how to do it.
First, identify the buggy process by using the top command. This will show you all the processes running on your machine and will indicate which one is causing the high CPU usage. In this example, the process that is causing the high CPU usage is the one called “mysql”.
To fix the issue, you need to kill the “mysql” process. To do this, you can use the kill command with the process ID (PID) of “mysql”. For example, to kill the “mysql” process with the PID of 12, you would type the following command:
kill 12
Once the “mysql” process has been killed, the high CPU usage will be resolved. Make sure to check the top command again to see if the issue has been resolved.

How to Fix High CPU Usage Caused by Systemd
If you’re experiencing high CPU usage on your Linux system due to systemd, there are a few things you can do to troubleshoot and fix the issue.
First, make sure that your Linux system is up-to-date. Check for updated packages and install any that are available.
Next, check to see if systemd is causing the high CPU usage. To do this, you can use the journalctl utility to view the logs of your systemd process. This will show you what’s causing the high CPU usage and how to fix it.
If systemd is the source of the problem, you may need to disable it temporarily or adjust its settings. To do this, you can use the systemctl utility to disable or enable systemd as you see fit.
Lastly, if systemd is causing the high CPU usage but the issue still persists, you may need to adjust your kernel settings. This can be done by changing the default runlevel or by adding a custom kernel module to your system.
How to Fix High CPU Usage Caused by the Xorg Server
If you’re experiencing high CPU usage on your Linux system, there are a few things you can do to try and fix the issue.
The first thing you can do is try to identify the source of the high CPU usage. Is it caused by the Xorg server? If so, there are a few things you can do to try and fix the issue. First, you can try disabling the Xorg server using the following command: sudo systemctl disable xserver.
This will disable the Xorg server and hopefully reduce the amount of CPU usage. If that doesn’t work, you can try disabling specific components of the Xorg server using the following command:
sudo systemctl disable xserver-kdeThis will disable the Xorg server and any applications that use the Xorg server.
If disabling the Xorg server doesn’t work, you can try to fix the issue by updating the Xorg server. To do this, you can try the following command:
sudo apt-get update && sudo apt-get upgradeThis will update the Xorg server and hopefully fix the high CPU usage.
If updating the Xorg server doesn’t work, you can try to fix the issue by installing a different Xorg server.
To do this, you can try the following command: sudo apt-get install xserver-xorg-core. This will install the Xorg server.
If installing a different Xorg server doesn’t work, you can try to fix the issue by disabling and re-enabling the Xorg server.
To do this, you can try the following command:
sudo systemctl disable xserverThis will disable the Xorg server and then re-enable it.
How to Fix High CPU Usage Caused by the Gnome Shell
If you’re experiencing high CPU usage on your Linux machine due to the Gnome Shell, there are a few things you can do to fix the issue.
First, check to see if there are any processes running in the background that you don’t need. If you’re using a graphical desktop environment like Gnome or KDE, there are likely a few background processes running that you don’t need. Try using a command like ps -ef to see what’s being used and kill them if necessary.
Next, check your permissions. Sometimes files or directories that are owned by the root user are being used by the Gnome Shell and can be closed down using the chown command. You can also change the permissions of files and directories using the chmod command.
Finally, check to see if the Gnome Shell is using the maximum amount of memory available on your system. To do this, use the free command to see how much memory each process is using and try to limit the number of processes that the Gnome Shell is using.
Conclusion
If you’re experiencing high CPU usage in Linux, there are a few things you can do to fix the problem. First, try using the “ps command” to see what’s causing the high CPU usage. If that doesn’t work, try using the “top command” to find the culprit. Finally, if your PC is always running at a high CPU load, you may need to manually close some applications to free up resources.