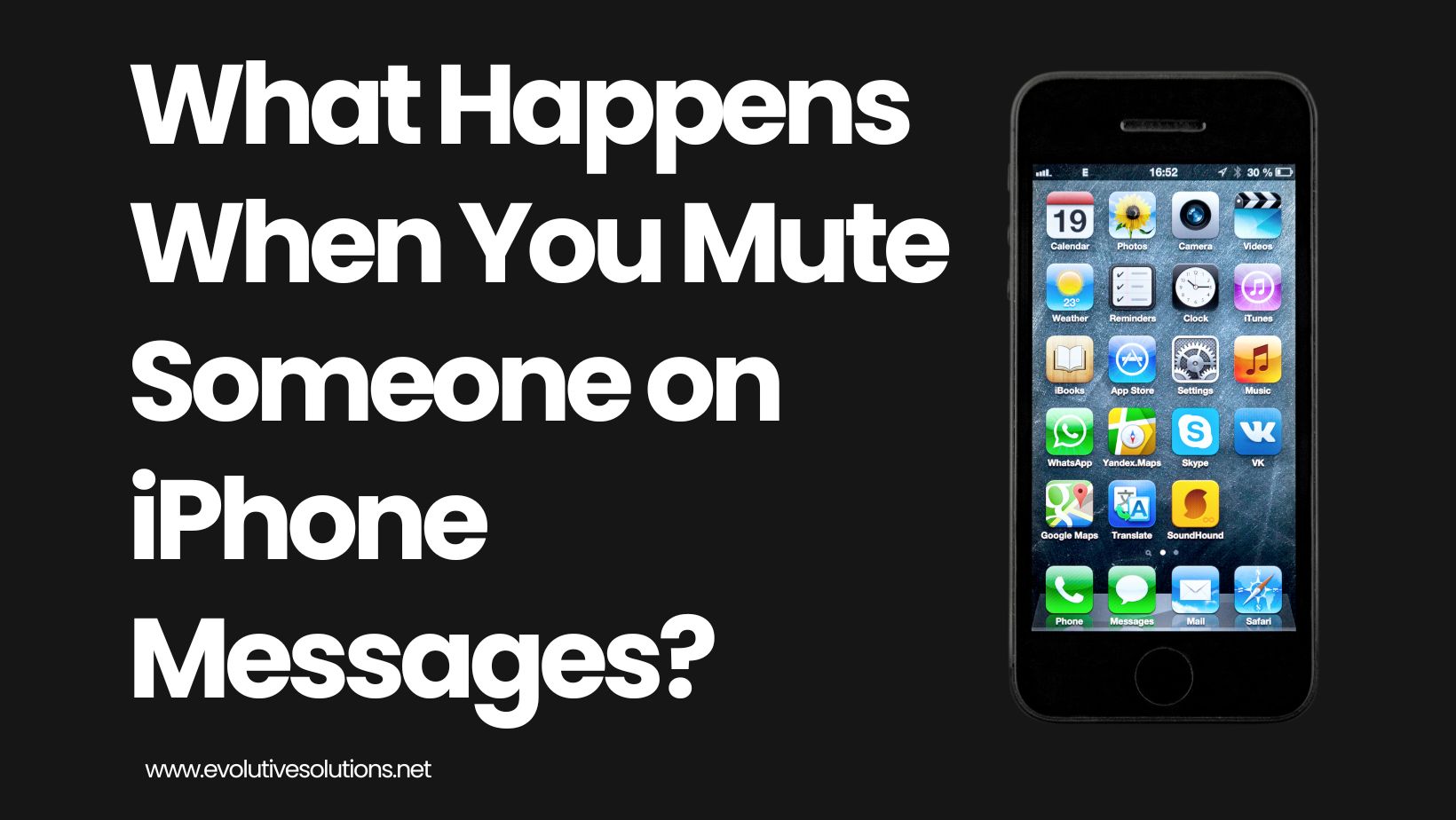How to Fix ‘No SIM Card Detected’ Error on Android and iPhone?
An error that pops up on your iPhone or Android smartphone saying ‘No SIM Card Detected’ can be extremely frustrating, especially if you don’t know what is causing it. In this post, we’ll take a look at the most common causes of this error message and show you how you can fix it. Keep reading to learn more!
Clearing the Cache To Fix Your Sim Card Error

Most people don’t know this, but you can actually fix a SIM card error by simply clearing the cache on your phone. Here’s how:
If you’re using an Android phone, go to Settings > Storage > Cached data and select Clear cache.
If you’re using an iPhone, go to Settings > General > Storage & iCloud Usage > Manage Storage. Find your iOS device in the list and select it.
Then, under the heading “Storage”, select “Show all apps”. Find the app that’s giving you the SIM card error and select “Offload App”.
This will clear the app’s data from your phone while keeping the app itself.
Do a Reboot or Shutdown of your Phone
If your phone is displaying the “No SIM card detected” error, there are a few things you can try to fix the issue:
- Do a reboot or shutdown of your phone. This is sometimes all that’s needed to get the SIM card to be read by the phone.
- Remove the SIM card and then re-insert it. Make sure that it is inserted correctly and that the SIM card is not damaged in any way.
- Contact your carrier. They may be able to help you troubleshoot the issue or replace the SIM card if necessary.
Re-insert your Sim Card
If you’re getting the ‘No SIM Card Detected’ error on your Android or iPhone, there are a few things you can try to fix the issue.
First, make sure that your Sim card is properly inserted into your device. If it’s not, re-insert it and make sure it’s seated correctly.
If your Sim card is properly inserted and you’re still getting the ‘No SIM Card Detected’ error, try restarting your device. This will often fix the issue.
If you’re still seeing the ‘No SIM Card Detected’ error after restarting your device, there may be an issue with your Sim card itself. If you have other SIM Card, you can insert to the phone and verify again whether is it due to a faulty SIM Card. Try contacting your carrier to see if they can replace your Sim card.
Switch the Network Mode to Auto
“No SIM card detected” error is a common problem for both Android and iPhone users. If you’re seeing this error, it means that your phone is not able to connect to your wireless carrier’s network. There are a few things you can try to fix this problem.
One potential solution is to switch the network mode to “Auto”. This will allow your phone to automatically connect to the best available network.
To do this on an Android phone, go to Settings > Wireless & networks > More > Mobile networks > Network mode. On an iPhone, go to Settings > Cellular > Network Selection.
Another thing you can try is resetting your phone’s network settings. This will delete all of your saved networks and settings, so make sure you know your wireless carrier’s login information before proceeding.
To do this on an Android phone, go to Settings > Wireless & networks > More > Reset network settings. On an iPhone, go to Settings > General > Reset > Reset Network Settings.
If neither of these solutions works, you may need to contact your wireless carrier for further assistance.
Input Your Network APN Settings Manually
If you see a ‘No SIM Card Detected’ error on your Android or iPhone, there are a few quick and easy ways to fix the problem.
First, make sure that your SIM card is inserted correctly. If it is, then try restarting your phone. If that doesn’t work, then you may need to input your network’s APN settings manually.
To do this, go to your phone’s Settings app, then tap on “Cellular” or “Mobile Data.” Next, tap on “Access Point Names,” then tap on the “Menu” icon and select “New APN.”
Enter the following information into the new APN:
• Name: Your carrier’s name
• APN: Your carrier’s APN
• Proxy: Your carrier’s proxy (if applicable)
• Port: Your carrier’s port (if applicable)
• Username: Your carrier’s username (if applicable)
• Password: Your carrier’s password (if applicable)
After you’ve entered all of the information, tap on the “Menu” icon and select “Save.”
Once you’ve saved the new APN, restart your phone and see if the ‘No SIM Card Detected’ error has been fixed.
Choose the Correct Network Operator
If you see a “No SIM card detected” error on your Android phone, it means that your phone is not able to detect the SIM card. There are a few things that you can do to fix this problem.
First, make sure that you have inserted the SIM card into the correct slot. If you have a dual SIM phone, make sure that you have inserted the SIM card into the correct slot.
Secondly, make sure that your SIM card is not damaged. If your SIM card is damaged, you will need to replace it.
Thirdly, make sure that your phone is using the correct network operator. You can do this by going to the Settings menu and then selecting the “Network Operators” option. If your phone is not using the correct network operator, you will not be able to make or receive calls.
Fourthly, if you are still seeing the “No SIM card detected” error, you may need to reset your phone. You can do this by going to the Settings menu and then selecting the “Reset” option.
If you follow these steps, you should be able to fix the “No SIM card detected” error on your Android phone.
Conclusion
If you’re seeing a ‘No SIM card detected’ error on your Android phone, there are several possible causes for this. You may have an issue with your SIM card, your phone’s software, or your phone’s hardware. Here’s how to troubleshoot the ‘No SIM card detected’ error and get your phone up and running again.




![How to Tell If Your iPhone Is Jailbroken? [Easy To Follow Tips]](https://evolutivesolutions.net/wp-content/uploads/2022/10/ES-How-to-Tell-If-Your-iPhone-Is-Jailbroken.jpg)