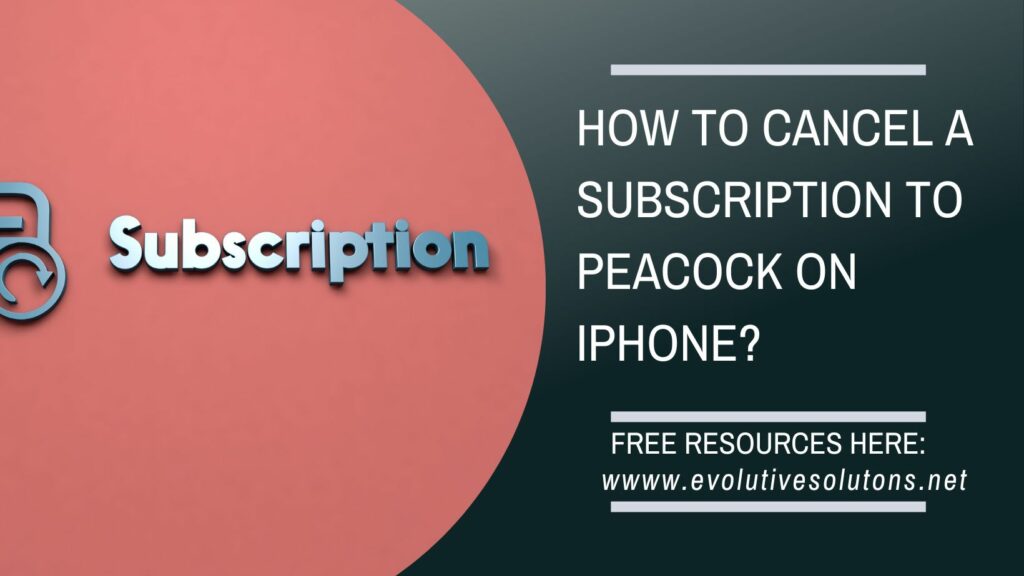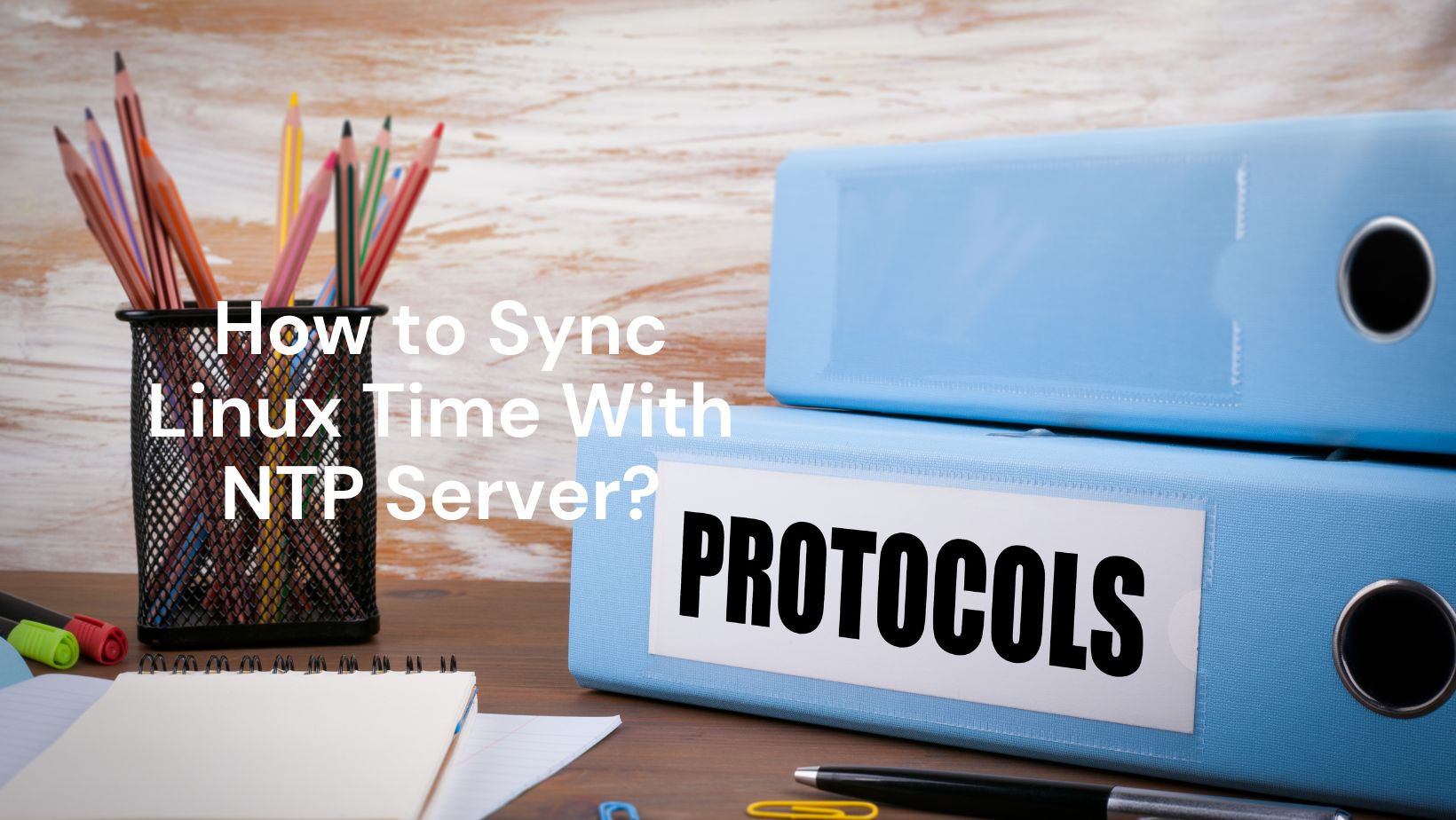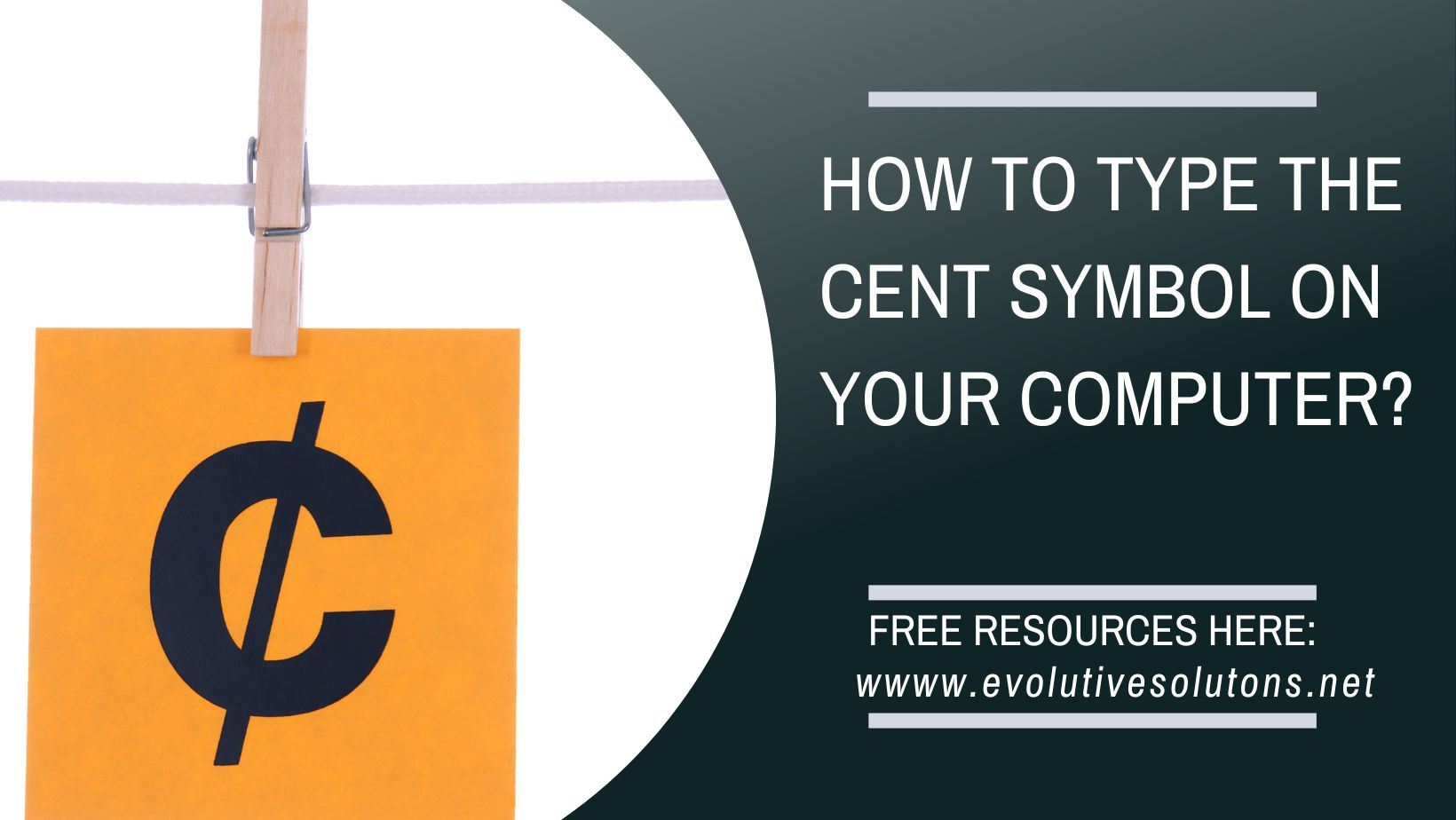How To Monitor Disk IO In A Linux System
As you probably know, when your computer is working hard or there are too many processes running, it can begin to feel slow. When this happens, the operating system has to work harder to keep up!
This is called disk I/O (input/output) time because it’s when data must be written to and read from external devices such as disks and flash drives.
Disk I/O is very important to have enough of it for everything to run smoothly and quickly. Too much can cause your computer to become unresponsive or even crash.
There are several ways to monitor and understand how much disk I/O your computer is doing at any given moment. This article will go over some tools that do this. You also will learn about some common types of I/Os and what factors influence their length.
Use htop to identify which process is consuming all the disk I/O
A much more efficient way to do this is use interactive tools such as htop or top. These are command-line applications that you can use directly from your computer instead of using a GUI interface.
With these programs, you can sort by different criteria (here we will only look at CPU usage) and then click on either ‘CPU’, ‘IO’, or both to determine what processes are eating up the resources.
By opening up a terminal window and running one of these commands, you have created an interactive session of the program so you can now use the tool!
You can easily rerun this command every time there is a lag or slow down in performance to get more information. By leaving it open while idle, you will be able to notice any activity when the system returns.
Use iostat to see which disk is causing the problem
The most common way to monitor I/O activity in a computer system is using the `iostat` command. This tool gives you detailed information about all of the attached storage devices as well as the CPU usage for each process.
You can use the `-x` parameter to only look at specific disks or `-h` to show additional info such as device names, mount points, etc. Once everything is gathered, you can determine which file or folder is eating up the resources by looking at the average I/O wait time per process.
Use sar to see which disk is causing the problem
The second way to monitor I/O activity is using sysstat, or system statistics. This tool allows you to graphically view various internal kernel settings for your computer. One of these is the amount of time it takes to complete an action such as copying or moving a file.
This can be done by using the command line utility called sar. When used with no parameters, sar will give you a list of all active processes and their cpu, memory, and io usage. From there, you can pick one of the disks attached to your machine and look at how much time each process spent accessing that disk.
By looking at which processes are taking the longest to access the disk, we can determine what is consuming the most resources.
Use dstat to see which process is consuming the most disk I/O
If you are looking to find out what application or software program is using up all of your computer’s resources, then start by running dstat in the terminal. With dstat, you can choose specific file types to monitor!
For example, if you wanted to know how much time was spent reading and writing files in your home directory, you could use the following command:
dstat -r | grep ‘home directory’
This would only show information for processes that have accessed your home directory. You can modify this to include other file types as well, such as log files or database tables.
You can also add tags to each entry so you do not need to manually sort through the output. For instance, if you were interested in knowing which applications used the most CPU cycles, you could use the following tag: cpu. This way, it will organize the data according to that criterion.
Another very helpful feature with dstat is its ability to graphically display activity.
Use iotop to see which process is using the most disk I/O
If you are having a hard time determining what application or program is eating up all of your system resources, then it is time to check out the free tool that we will be looking at today.
iotop was created by Elliot Houghton, an employee at Red Hat. It was first included as part of the sysstat monitoring software package back in 2007. Since then, it has become one of the most popular ways to monitor processes in a computer system.
What makes this software so special is that it allows you to watch not only how much CPU time a process uses, but also how much memory it consumes and how many files and folders it touches.
By adding iotop to your monitoring routine, you can determine if there is something wrong with a specific app, or if your whole computer is slow due to external causes like poor network performance or hardware failures.
Use vmstat to see which process is using the most memory
The second command we will use for this topic is vmstat, short for Virtual Memory Statistics.vmstat was designed to help you determine what type of processes are consuming the most resources within your system.
This tool allows you to enter specific metrics such as CPU usage, network activity, or disk I/O speed. Once these things have been entered into the program, it calculates how much time each one takes and computes an average cost per unit of time.
You can then identify which resource is taking up the most space by looking at either the amount of data or the length of time that it took to create. For example, if you notice that it has taken a long time to open or close a file, it may be due to something like having not enough free RAM to make sure that everything else is closed properly before opening the new file.
There is also a way to compare different statistics across all three categories (CPUs, Networks, And Disks) so that you can quickly identify whether any changes have occurred since earlier measurements. You can find more information about vmstat here.
Use sar to see which process is using the most memory
In some cases, it can be difficult to determine what program is causing slow performance or even if there is a culprit at all. This is especially true for users who have multiple applications running, and thus several potential causes.
One of the most important things you can do as a user is monitor your computer’s hard drive activity. By doing this, you will get an idea of whether there is something wrong with your software setup, hardware malfunction, or poor Windows or macOS performance settings.
For example, let’s say you were having trouble loading web pages quickly. You could check whether your browser was responding slowly due to low RAM, but that would not explain why other apps are taking longer than they should.
You could also use the Terminal to run top, but again, that wouldn’t tell you whether your browser had too many extensions or poorly tuned settings.
So how can you find out? There is an easy way! The Unix command called sar (system analysis tool) allows you to track I/O (input/output)-related processes, information such as CPU usage, and more. Not only does it work across different operating systems, it is free and very straightforward to use!
There is one caveat – sar works best when you know what functions of your system are performing badly. For those who are new to computers, we recommend reading our article first about What Is The Difference Between A User And An App On Ubuntu? before trying this tip.
Use top to find which process is using the most CPU
A common way to monitor disk I/O in a computer system is to use the command line tool called `top`. With this tool, you can choose to show either active processes or all running processes.
In addition to showing you what programs are currently open, you can also sort by different criteria (such as memory usage, cpu percentage, etc.). By looking at which processes are consuming the most resources, you can determine whether it is a web browser taking up too much RAM, for example, or if it is another program that may be causing slow downs.
You can also use this information to determine whether there is something wrong with your software or not. For instance, if you notice that a certain application takes very long to load, start it from the console (or just disable automatic starting) and see what messages it gives when started that way.